다양한 nas 접속방법(큐냅, qnap)
다음과 같이 QNAP NAS에 접속하는 몇 가지 자주 사용하는 방법을 소개합니다.
- Windows 파일 탐색기에서 SMB를 통해 NAS 파일에 접속하기
- Mac Finder 에서 AFP를 통해 NAS 파일에 접속하기
- myQNAPcloud Link를 통해 외부에서 안전하게 NAS 접속하기
- DDNS를 통해 외부에서 NAS 접속하기
- RaiDrive에서 WebDAV를 통해 외부에서 NAS 파일 접속하기
- Qfile Pro를 통해 모바일 기기에서 NAS 파일 접속하기
Windows 파일 탐색기에서 SMB를 통해 NAS 파일에 접속하기
1. Windows 시스템 찾기에서 파일 탐색기를 검색 후 클릭합니다.

2. \\NAS IP 주소를 입력 후 엔터 키를 누릅니다.
*NAS IP 주소는 네트워크 설정에서 네트워크 어댑터에 지정한 주소입니다.
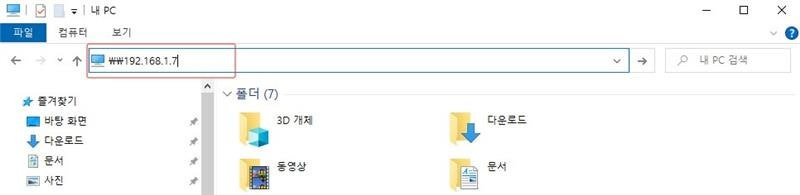
3. NAS 사용자 이름과 암호를 입력 후 확인을 클릭합니다.
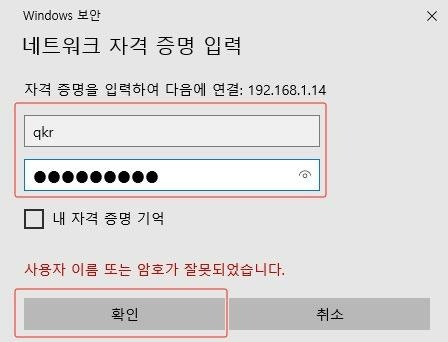
4. 공유 폴더에서 마우스 오른쪽 버튼을 클릭한 후 네트워크 드라이브 연결을 클릭합니다.
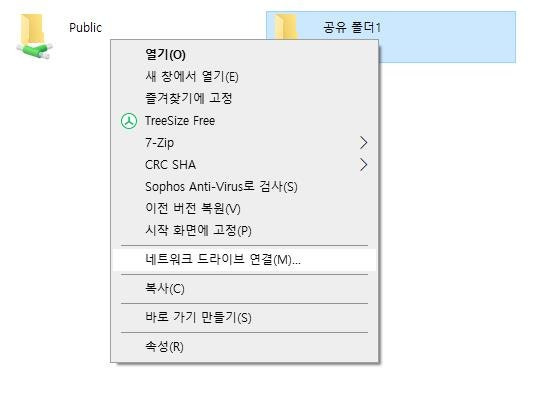
5. 마침을 클릭합니다.
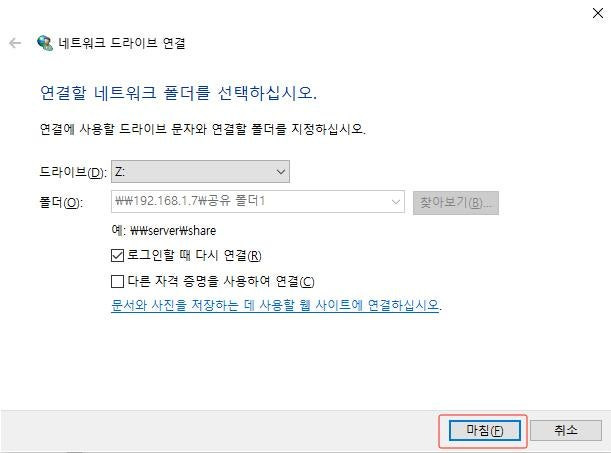
6. 공유 폴더에 들어있는 파일들이 나타나며 파일을 공유 폴더와 Windows PC에서 드래그 앤 드롭 할 수 있습니다.
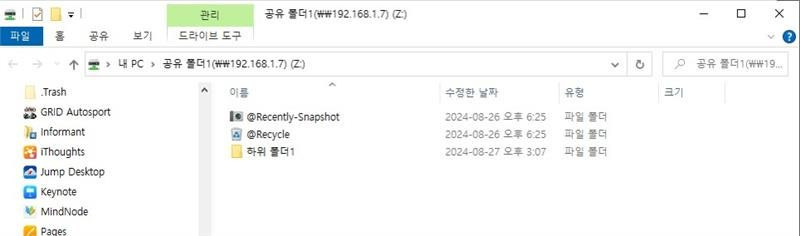
7. 추후 SMB 연결로 동일한 공유 폴더에 접속하려면 앞에 1~5번 과정을 거치지 않고 직접 파일 탐색기>내 PC를 클릭하여 공유 폴더에 접속할 수 있습니다.
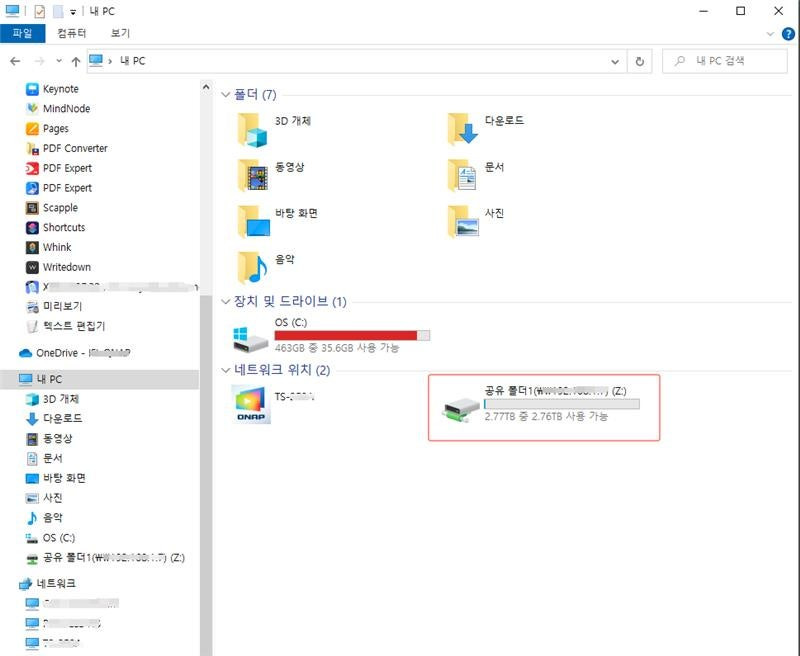
Mac Finder 에서 AFP를 통해 NAS 파일에 접속하기
1. 제어판 > 네트워크 및 파일 서비스 > Win/Mac/NFS/WebDAV를 클릭합니다.
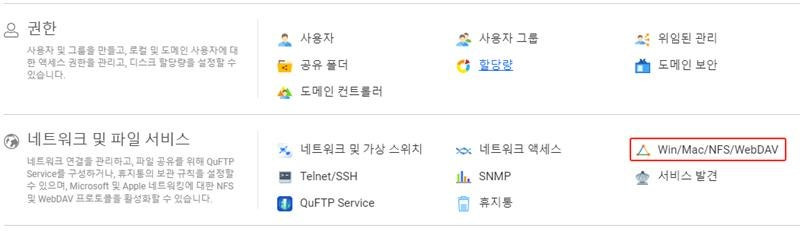
2. Apple 네트워킹(AFP)에서 AFP(Apple 파일링 프로토콜) 활성화를 선택 후 적용을 클릭합니다.
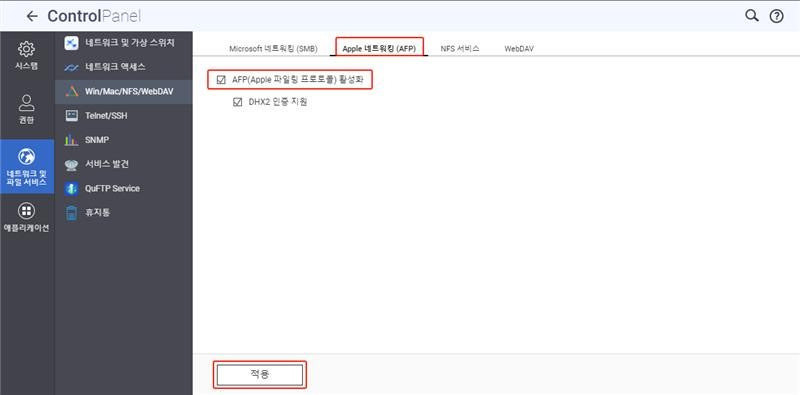
3. Finder에서 이동 선택 후 서버에 연결을 클릭합니다.
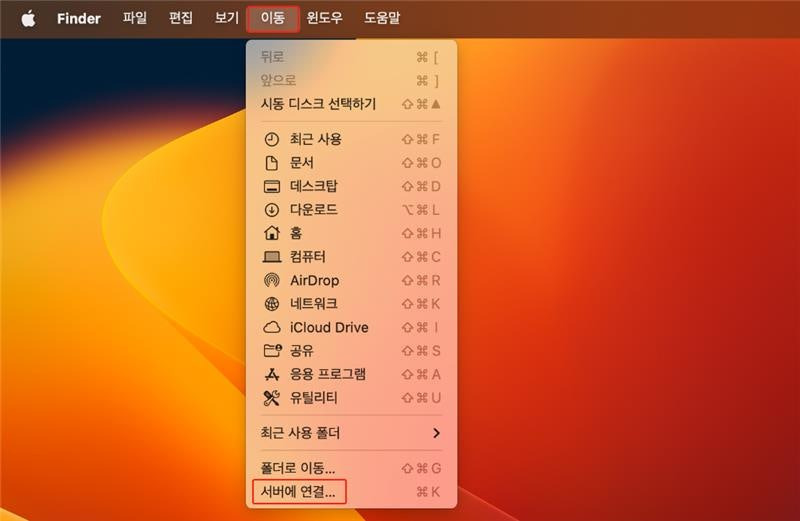
4. 서버에 연결 창에서 afp://NAS IP를 입력한 다음 연결을 클릭합니다.
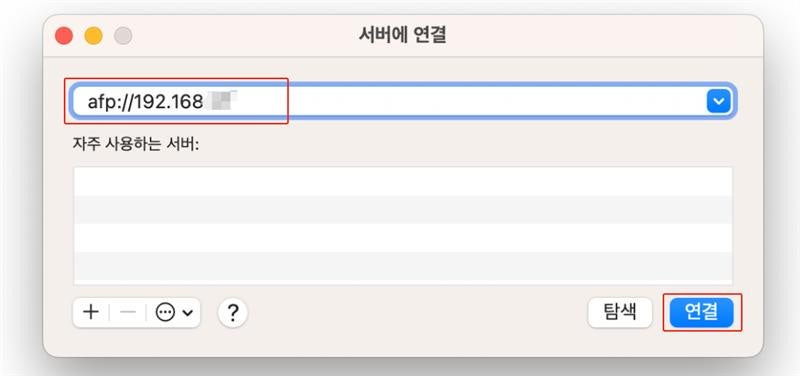
5. NAS 사용자 이름 및 암호를 입력한 다음 연결을 클릭합니다.
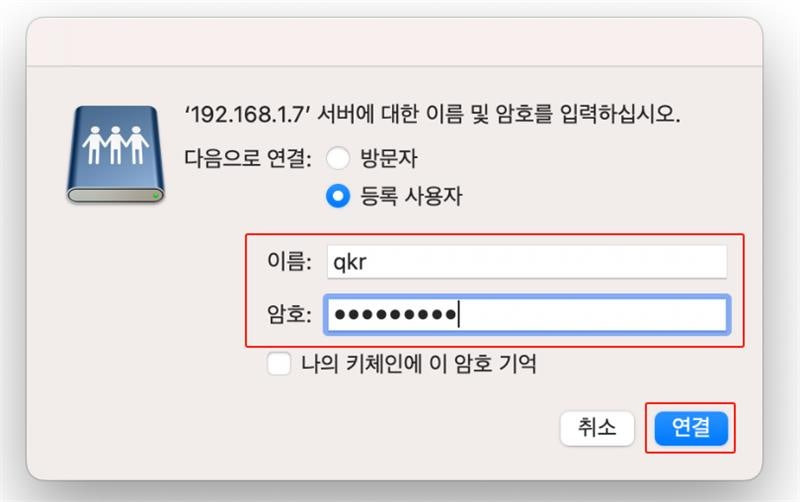
6. 마운트하려는 공유 폴더를 선택 후 확인을 클릭합니다.
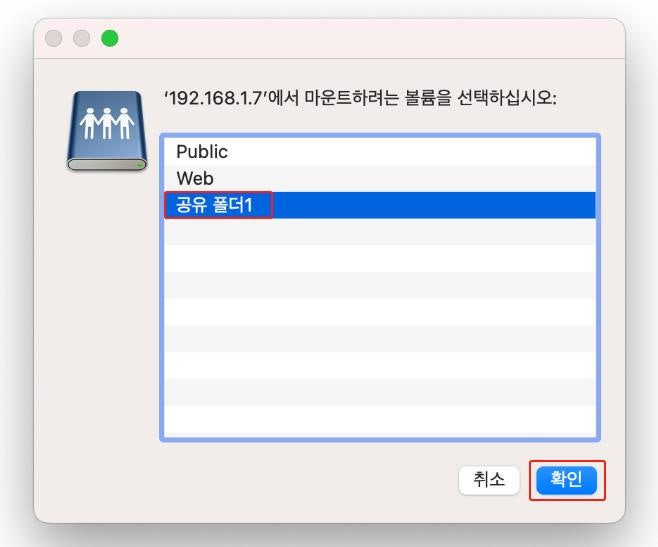
7. 공유 폴더에 들어있는 파일들이 나타나며 파일을 공유 폴더와 Mac PC에서 드래그 앤 드롭 할 수 있습니다.
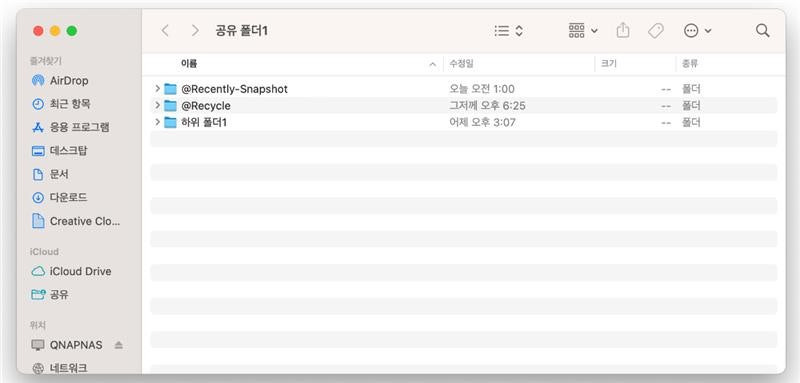
8. 추후 AFP 연결로 동일한 공유 폴더에 접속하려면 앞에 3~6번 과정을 거치지 않고 직접 위치에서 장치를 클릭하여 공유 폴더에 접속할 수 있습니다.
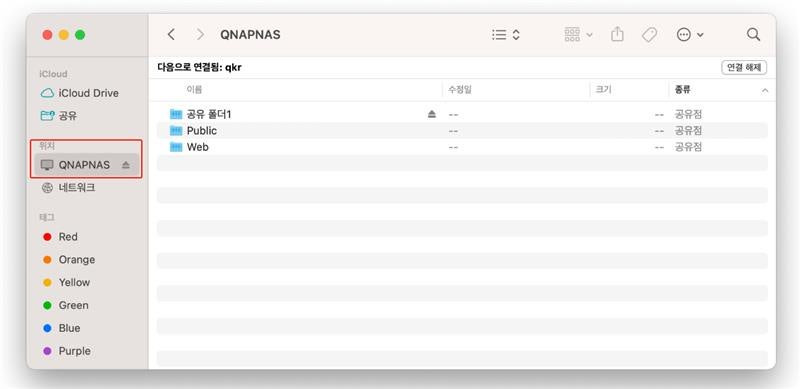
myQNAPcloud Link를 통해 외부에서 안전하게 NAS 접속하기
1. QTS 화면에서 myQNAPcloud를 클릭합니다.
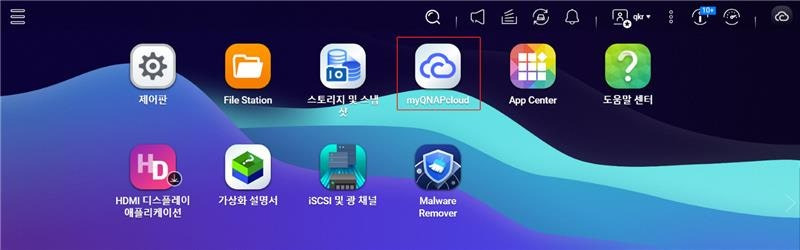
2. 로그인을 클릭합니다.
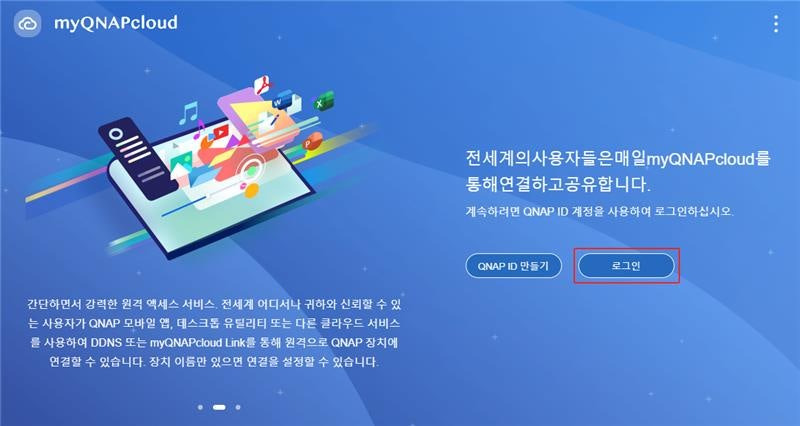
3. 준비 단계에서 만든 QNAP ID를 입력 후 로그인을 클릭합니다.
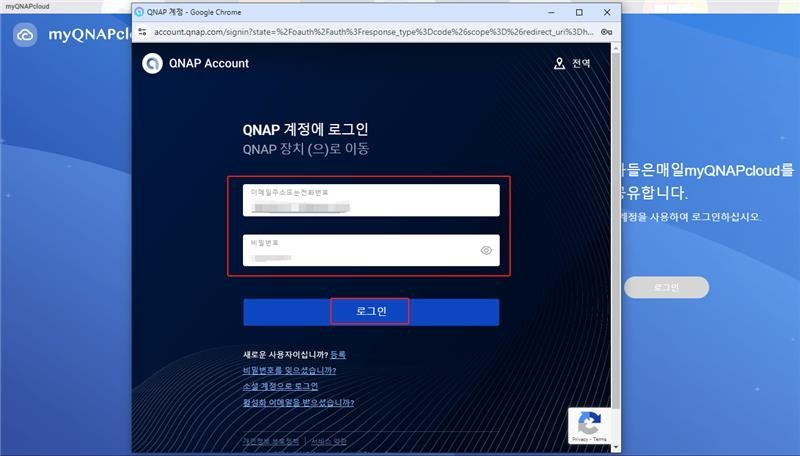
4. 다음 화면이 나타나면 Continue as XXX를 선택합니다.
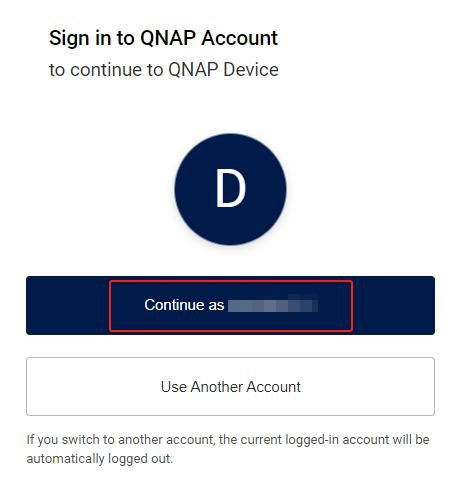
5. 장치 이름 입력 후 다음을 클릭합니다.
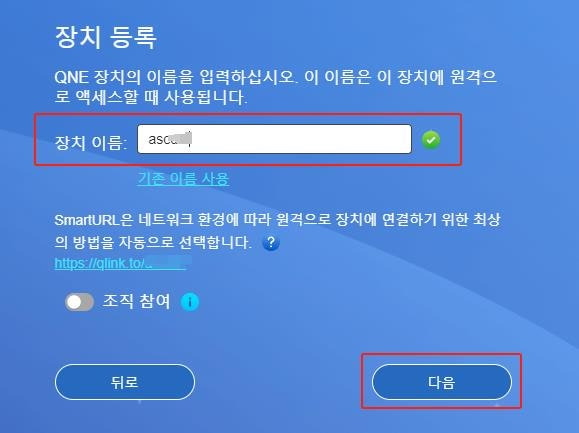
6. 장치 인사이트 화면에서 다음을 클릭합니다.
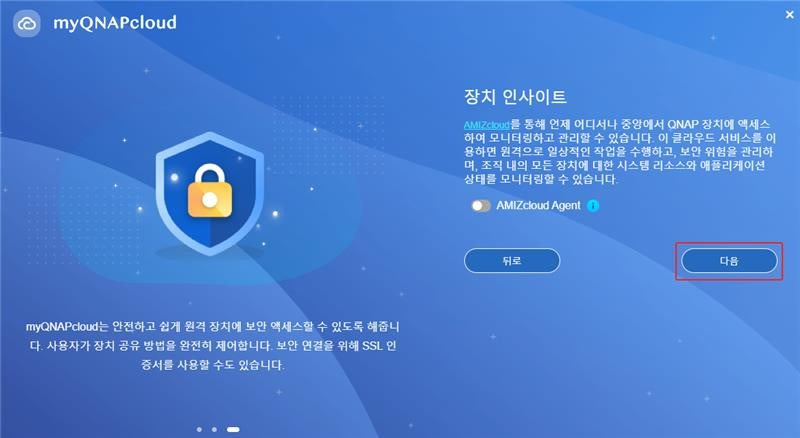
7. 원격 액세스 화면에서 적용을 클릭합니다.
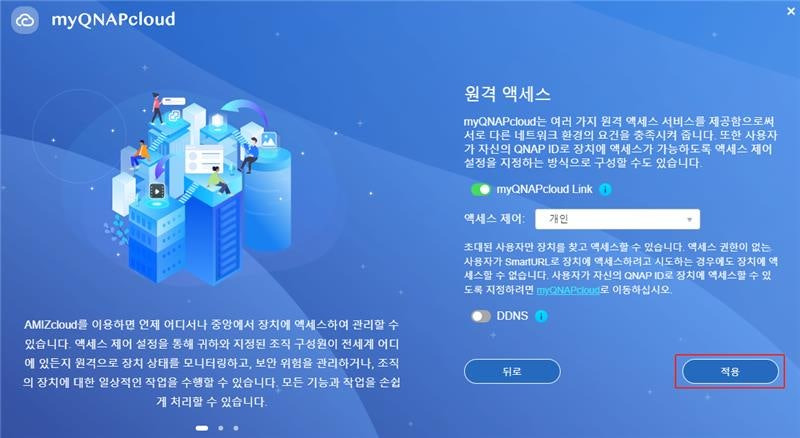
8. myQNAPcloud Link상태가 일반이면 SmartURL를 통해 외부에서 NAS에 접속할 수 있습니다.
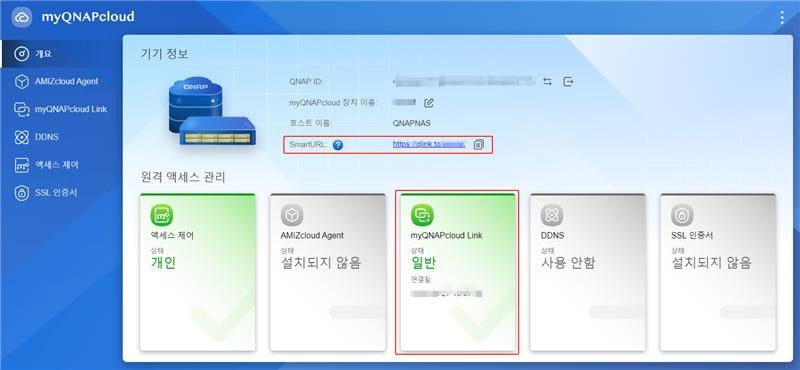
9. 브라우저에서 SmartURL 주소를 입력 후 엔터 키를 누릅니다.
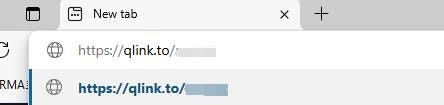
10. 다음 화면에서 로그인을 클릭합니다.
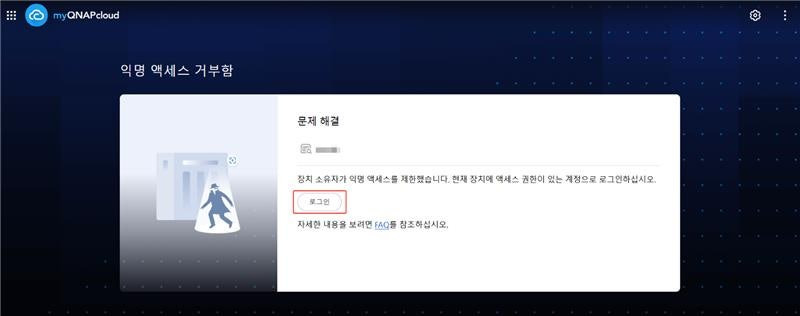
11. QNAP ID 정보 입력 후 로그인을 클릭합니다.
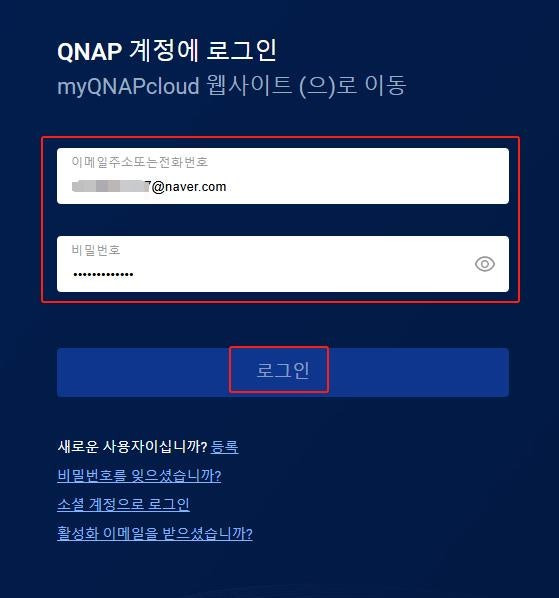
12. 다음 화면에서 확인을 클릭하면 NAS에 접속하게 됩니다.
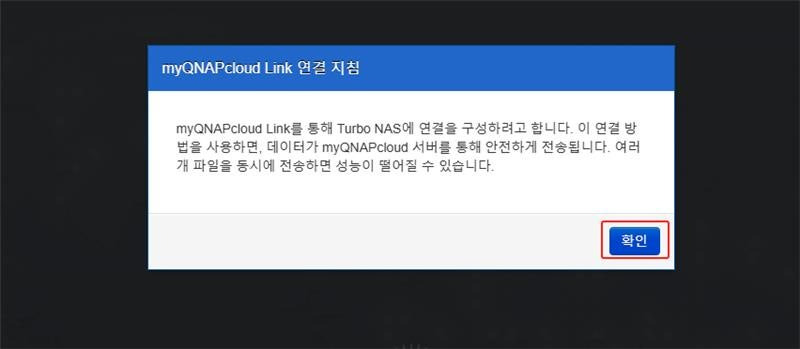
13. NAS에 접속되면 QTS 화면이 표시되며 File Station에서 파일에 액세스할 수 있습니다.
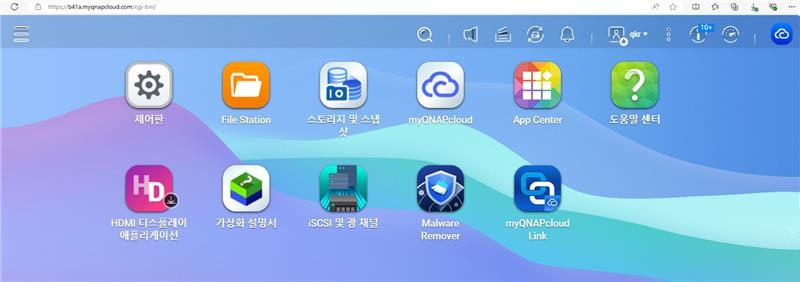
DDNS를 통해 외부에서 NAS 접속하기
1. myQNAPcloud에서 DDNS로 이동하여 My DDNS를 활성화합니다.
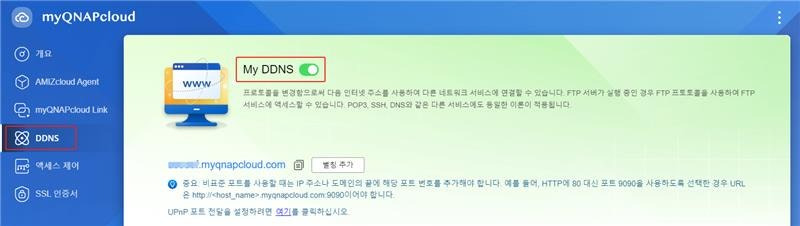
2. 공유기에서 포트 포워딩을 설정한 다음 외부에서 {공인 IP주소:외부 포트번호}형식으로(예: http://211.156.X.X:8000) NAS에 접속합니다.
RaiDrive에서 WebDAV를 이용한 외부에서 NAS 파일 접속하기
💡 참고
- RaiDrive에서 WebDAV를 이용하여 외부에서 NAS를 접속하려면 공유기에서 먼저 포트 포워딩 설정을 하셔야 합니다. 포트 포워딩 설정에서 내부 포트 번호는 아래 2번 절차에서 표시한 HTTP 또는 HTTPS 포트 번호입니다.
- 공유기 제조사 별로 포트 포워딩 방식이 다를 수 있으니 공유기 제조사 측으로 포트 포워딩 설정 서비스를 요청하시기 바랍니다.
1. 제어판 > 네트워크 및 파일 서비스 > Win/Mac/NFS/WebDAV 를 클릭합니다.
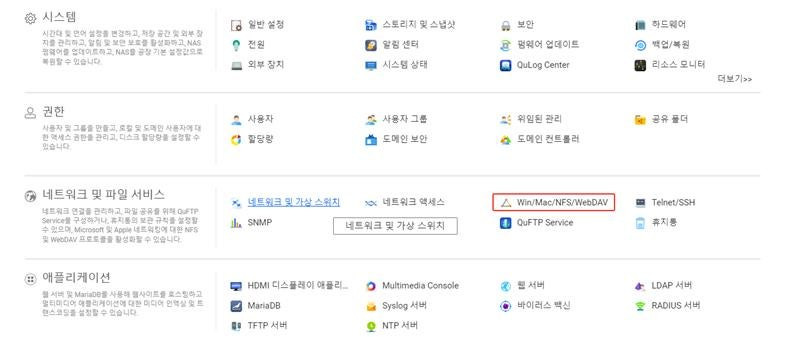
2. WebDAV로 이동한 후 WebDAV 활성화 및 WebDAV 권한 선택을 한 후 적용을 클릭합니다.
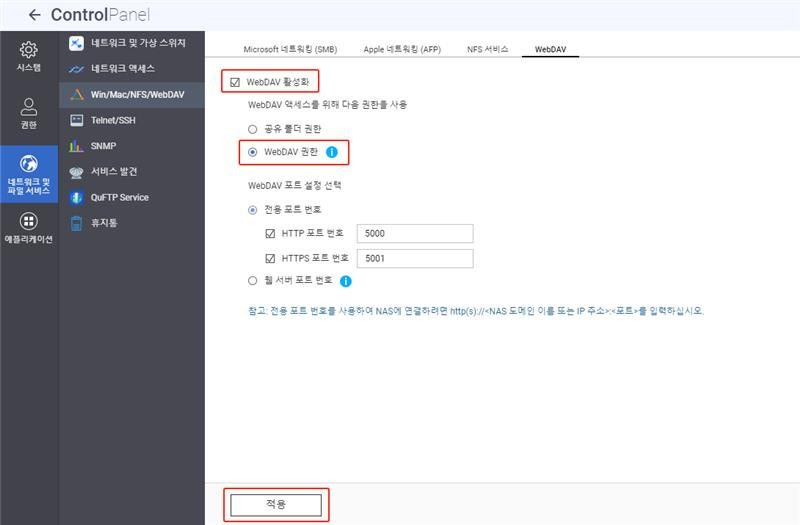
3. 제어판 > 권한 > 공유 폴더를 클릭합니다.
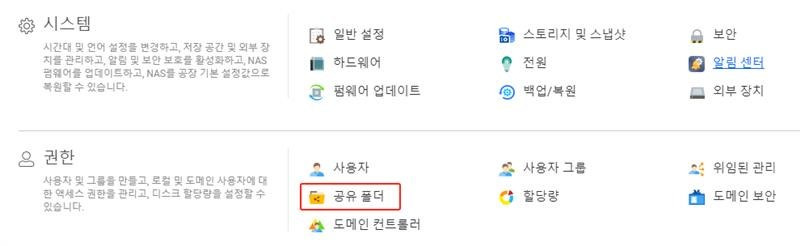
4. WebDAV 형식으로 접속할 공유 폴더에서 공유 폴더 권한 편집을 클릭합니다.
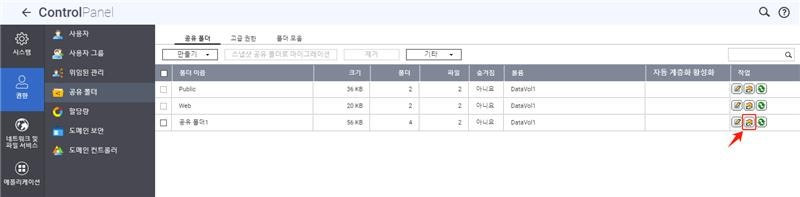
5. 권한 유형 선택에서 WebDAV 액세스를 선택하고 액세스 권한, 인증 대상, 권한 부여를 설정한 후 적용을 클릭합니다.
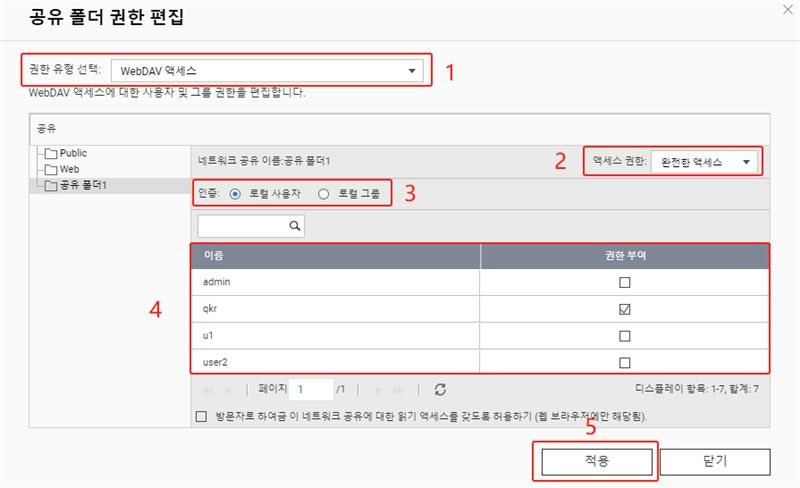
6. 제시된 링크에 접속하여 RaiDrive 프로그램을 설치합니다.
https://www.raidrive.com/download
RaiDrive|Mount a Cloud Storage like a USB drive
Mount a Cloud Storage like a USB drive
www.raidrive.com
7. 추가를 클릭 후 NAS탭으로 이동합니다.
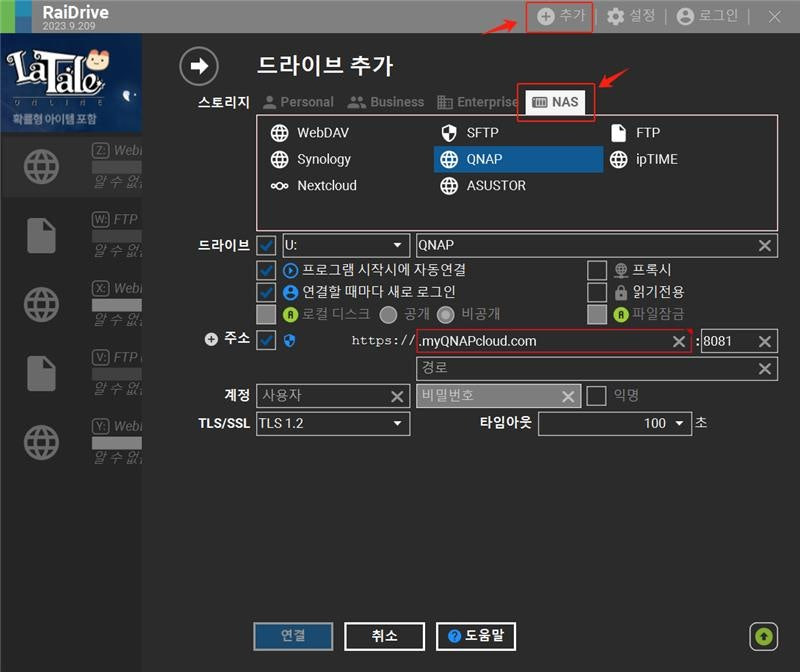
8. NAS 탭에서 다음 내용을 입력한 후 연결을 클릭하면 NAS에 접속하게 됩니다.
- 스토리지에서 QNAP을 선택합니다.
- 주소는 NAS의 공인 IP 또는 DDNS 주소를 입력하고 포트는 2번 절차 사진에서 기록한 HTTP 또는 HTTPS 포트 번호를 입력합니다. (기본으로는 HTTPS 포트 번호 입력으로 설정되여 있으며 HTTP 포트를 입력하려면 주소에서 보안 연결 선택을 취소해야 합니다.)
- 경로는 “/” 뒤에 4번 절차에서 지정한 공유 폴더 이름을 달아줍니다. (2번 절차에서 공유 폴더 권한을 선택하였다면 경로에 아무 내용을 적지 않습니다.)
- 계정은 5번 절차에서 권한 부여한 사용자의 이름과 비밀번호를 입력합니다.
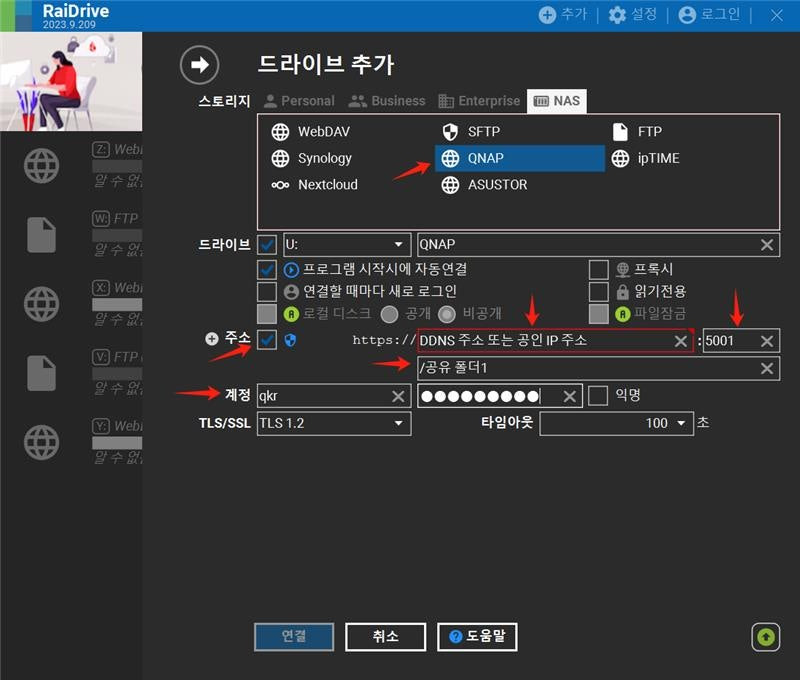
9. 접속되면 공유 폴더에 들어있는 파일들이 나타나며 파일을 공유 폴더와 PC에서 드래그 앤 드롭 할 수 있습니다.
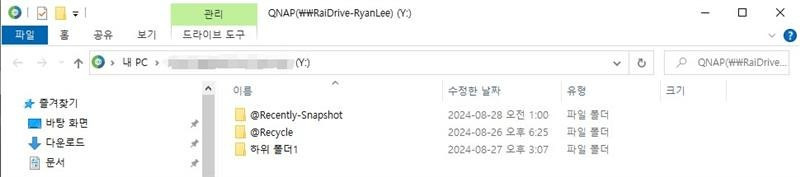
10. 추후 WebDAV 연결로 동일한 공유 폴더에 접속하려면 직접 파일 탐색기 > 내 PC를 클릭하여 공유 폴더에 접속할 수 있습니다.
WebDAV 제한으로 인해 RaiDrive를 사용하여 드라이브를 매핑하면 드라이브의 여유 공간 정보가 항상 잘못된 7.99EB로 표시됩니다.
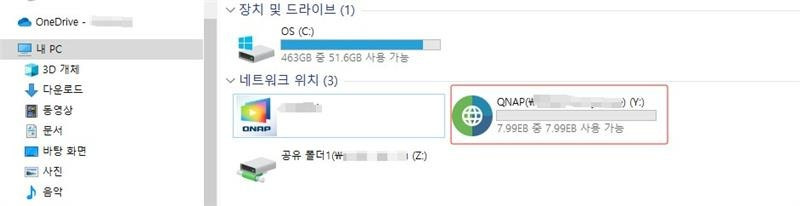
Qfile Pro를 통해 모바일 기기에서 NAS파일 접속하기
1. Qfile Pro 앱을 모바일 기기에 설치합니다.
2. Qfile Pro앱을 열고 로그인을 선택합니다.
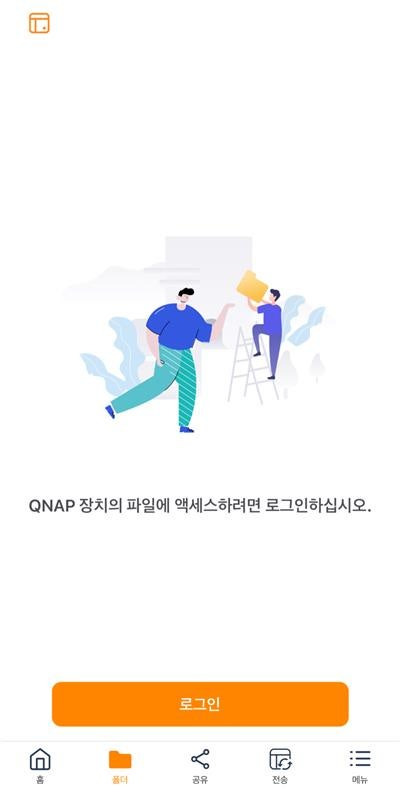
3. myQNAPcloud를 통해 연결을 선택합니다.
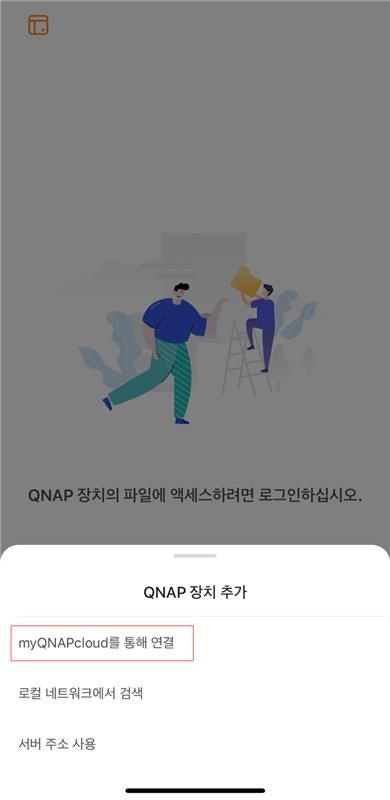
4. 추가를 선택합니다.
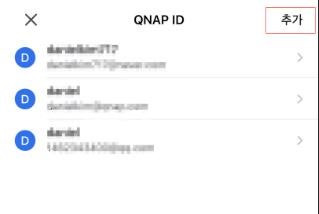
5. QNAP 계정의 글로벌 웹사이트를 선택 후 계속을 클릭합니다.
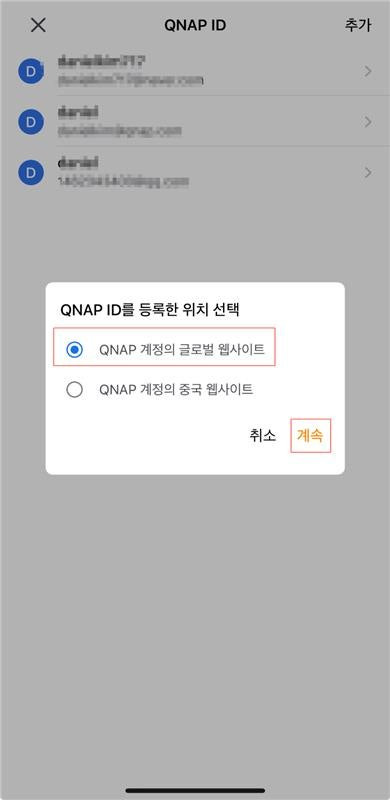
6. QNAP ID 를 입력 후 로그인을 클릭합니다.
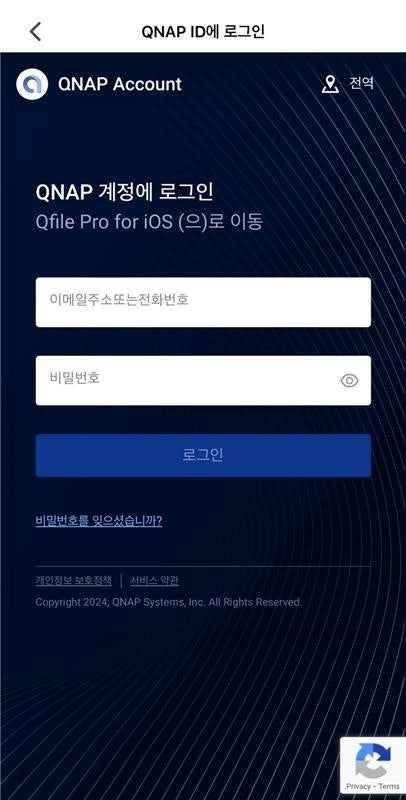
7. QNAP 장치를 선택합니다.
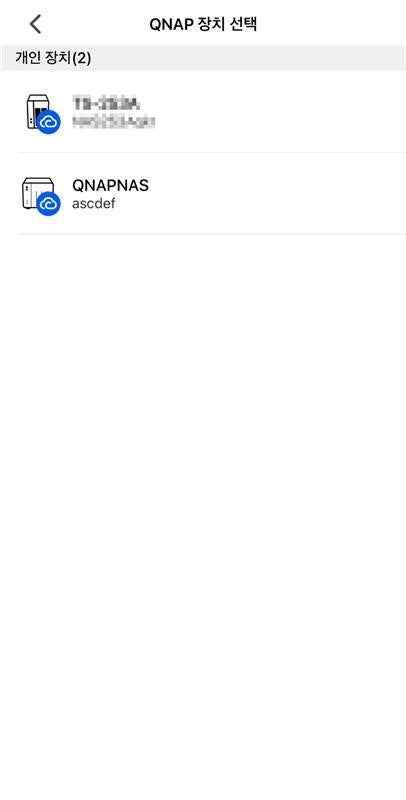
8. NAS 사용자 이름을 입력 후 다음을 선택합니다.
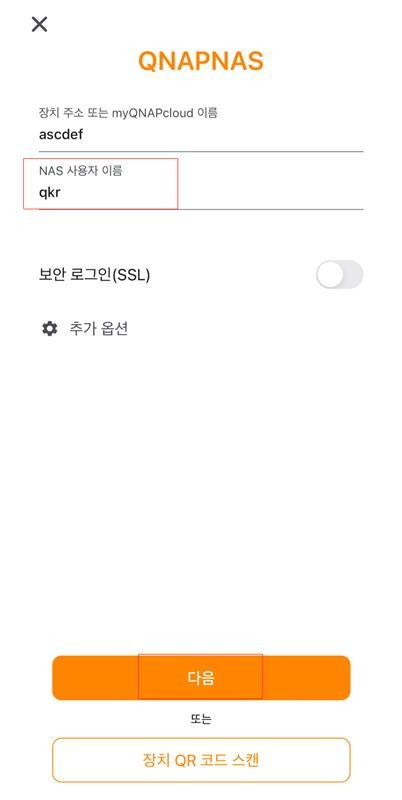
9. NAS 암호를 입력 후 로그인을 선택합니다.
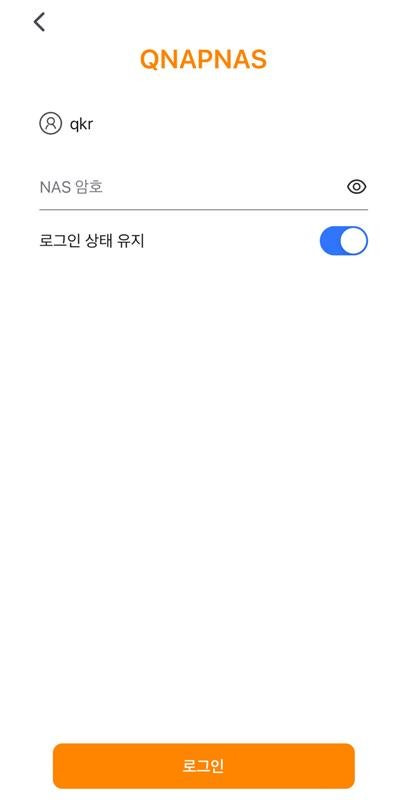
10. NAS에 성공적으로 접속하면 다음과 같이 표시됩니다.
